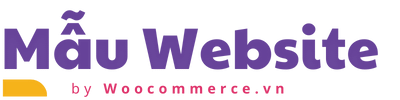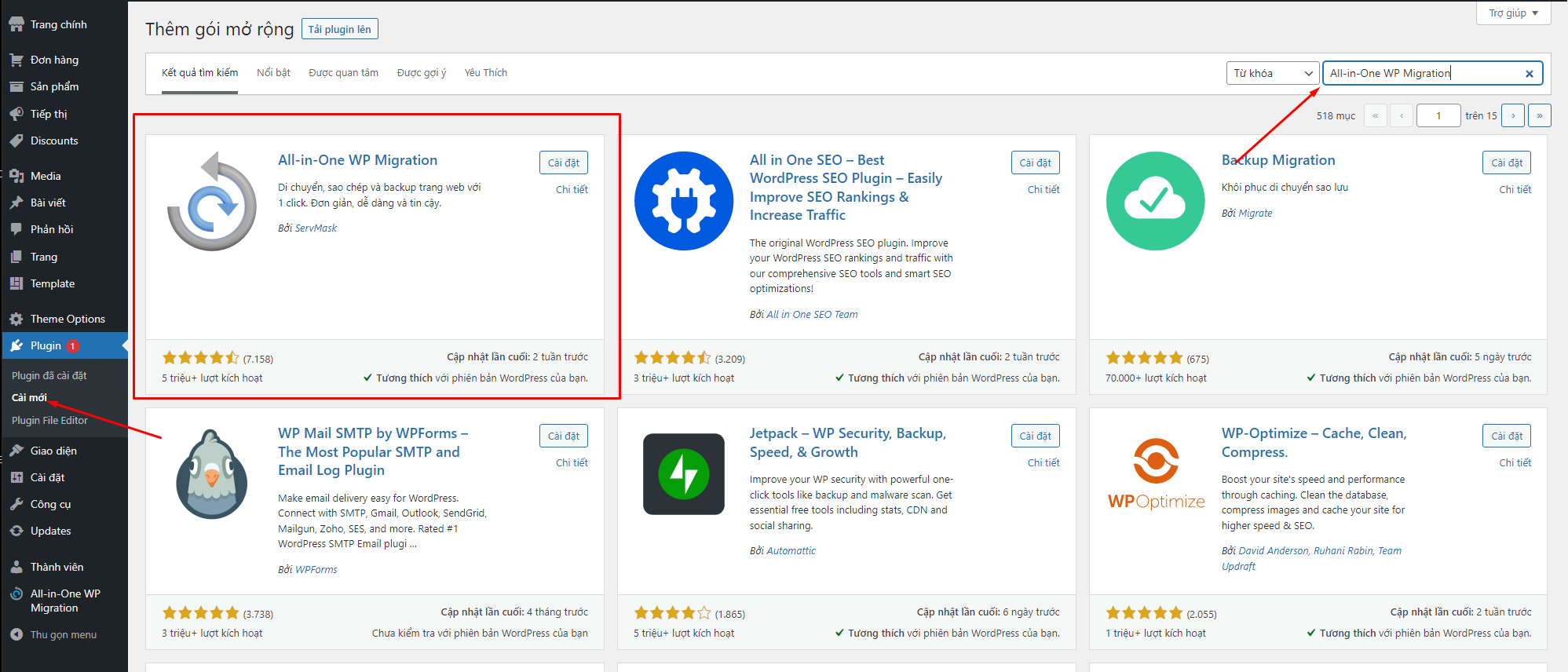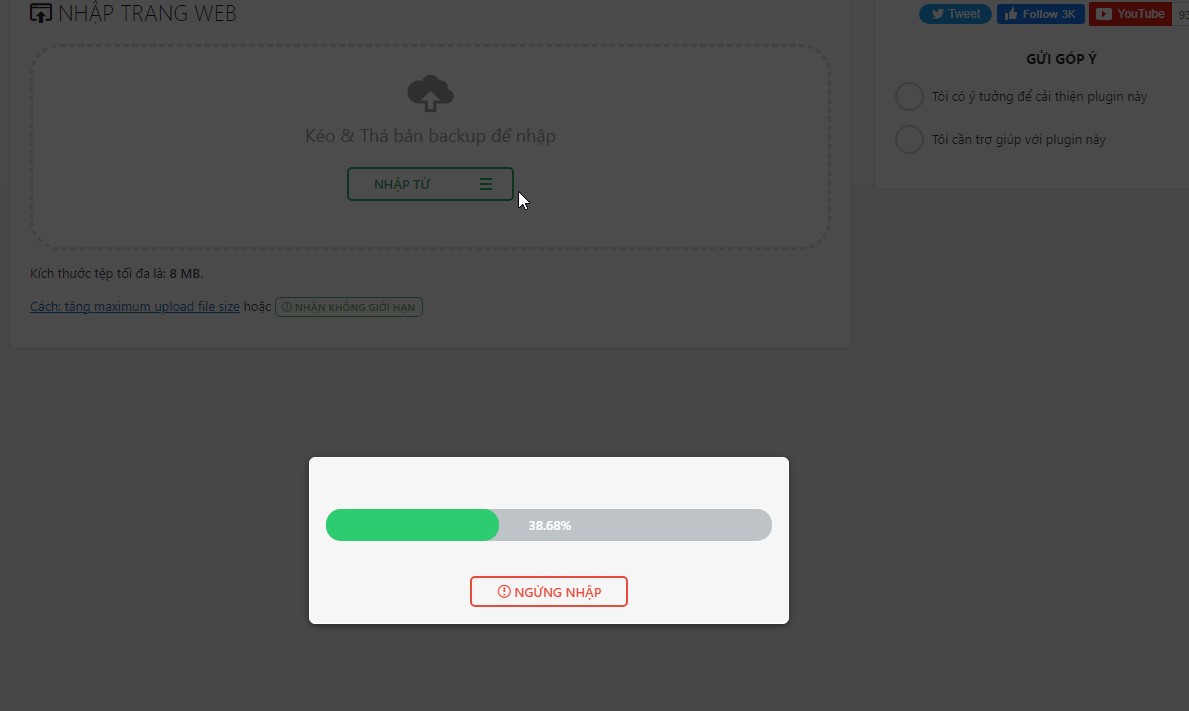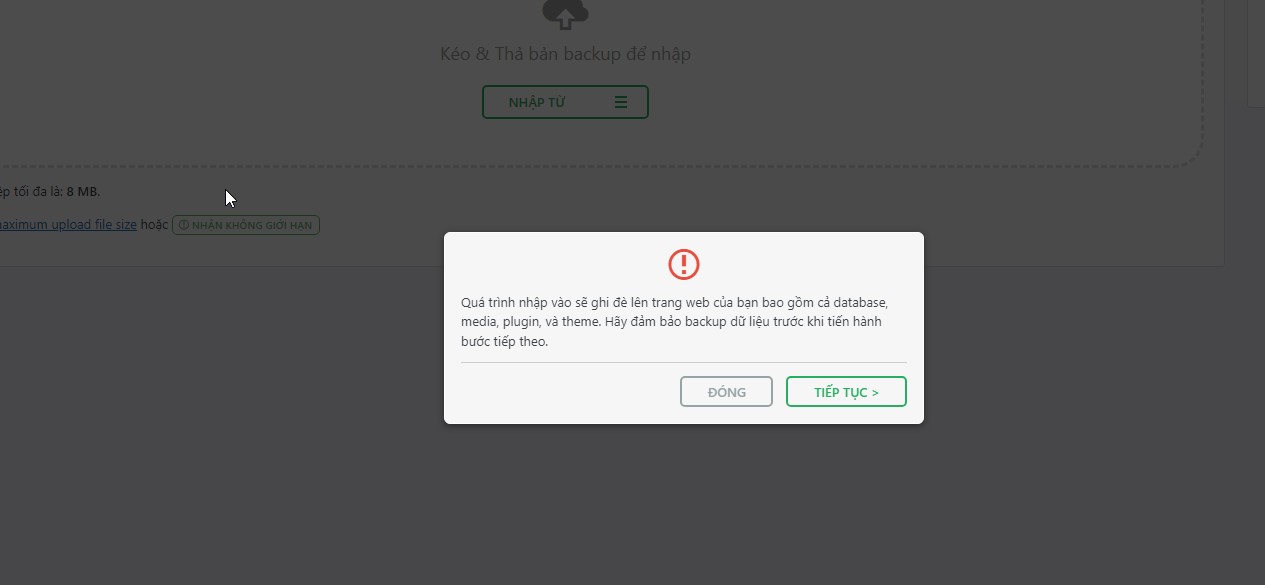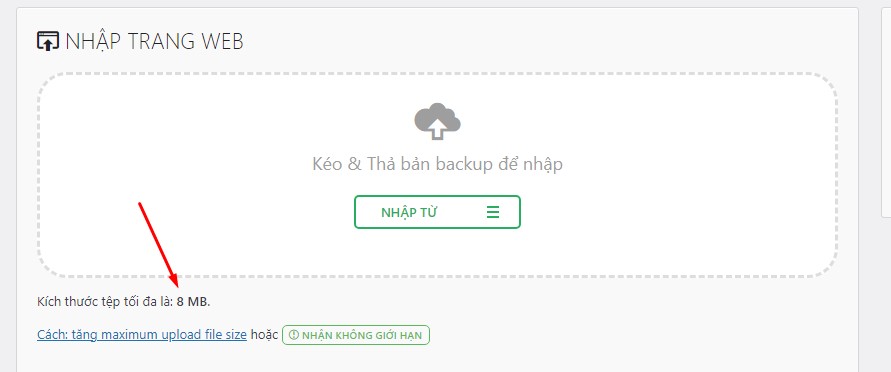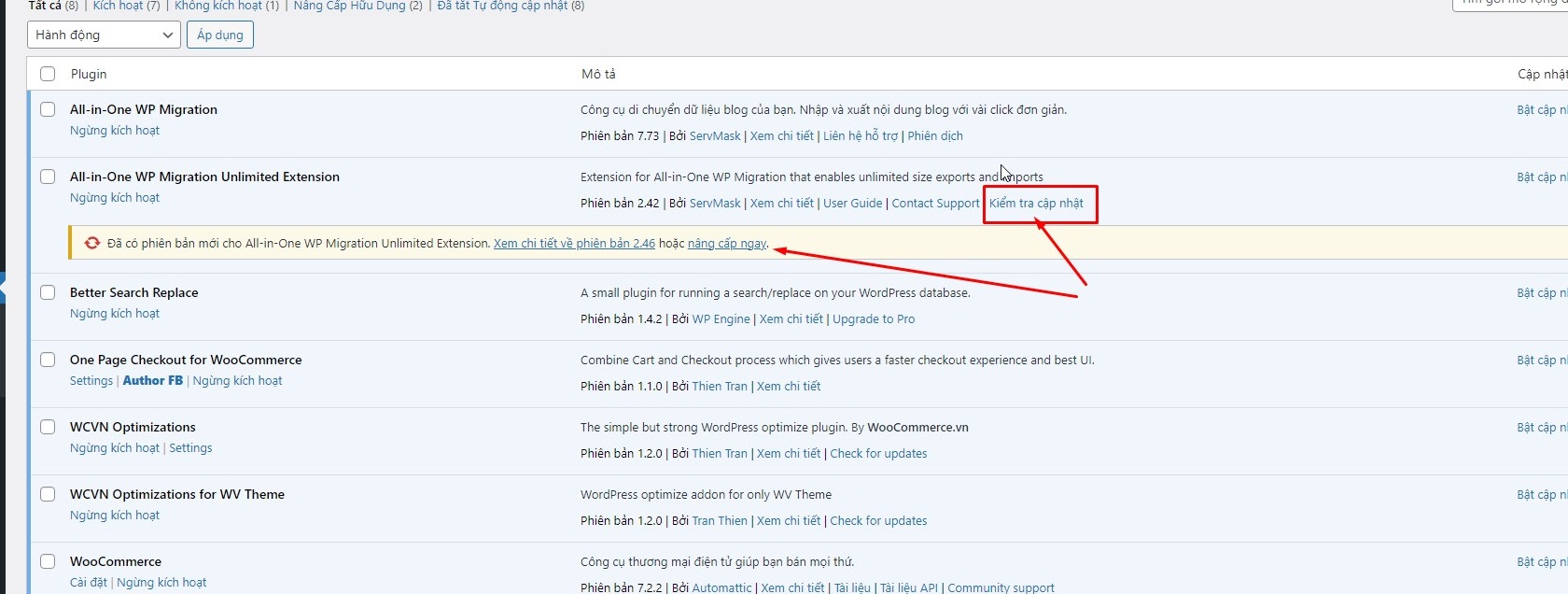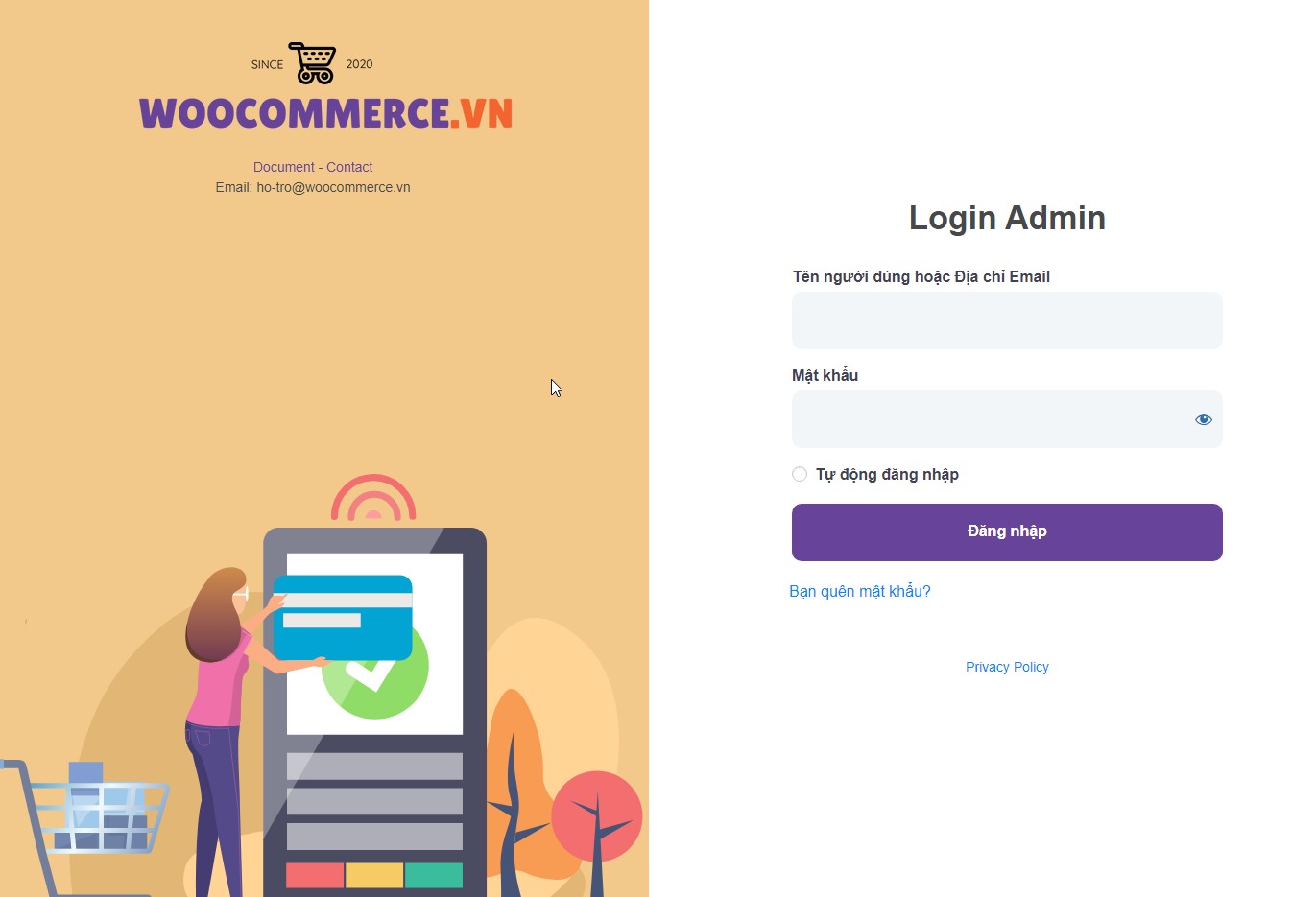Sau khi đã mua mẫu website và tải file import về, bạn sẽ có 1 file .wpress. Dựa vào file backup này, chúng ta có thể cài đặt mẫu website đã mua lên một website đã cài đặt WordPress mặc định.
Lưu ý: Bạn cần sẵn một website WordPress mặc định. Nếu bạn chưa có một web WordPress mặc định, bạn nên tạo một cái hoặc tìm hiểu về cài đặt và sử dụng WordPress cơ bản. Bạn cũng thể tham khảo website wp.edu.vn để có thể tạo một môi trường thử nghiệm miễn phí cho website của bạn.
Ngoài ra team WCVN cũng có dịch vụ hỗ trợ cập nhật lại thông tin website theo yêu cầu khách hàng. Cái này phù hợp với các bạn không nhiều thời gian hoặc không rảnh về quản lý website.
Bước 1: Cài đặt plugin All-in-One WP Migration
Bạn có thể cài và kích hoạt plugin này trong phần quản trị của WordPresss và tìm theo tên plugin “All-in-One WP Migration”.
Hoặc tham khảo tại đây: https://vi.wordpress.org/plugins/all-in-one-wp-migration/
Sau đó kích hoạt và sử dụng plugin.
Bước 2: Nhập file backup lên website
Trên thanh menu quản trị của WordPress, bạn điều hướng đến All-in-One WP Migration -> Nhập. Sau đó upload file .wpress đã tải về trước đó lên. Bạn có thể kéo file hoặc chọn Nhập từ tệp tin.
Sau khi nhập thành công, bạn sẽ nhận được thông báo thành công!
Trường hợp bị hạn chế không tải lên được file kích thước lớn
Bạn gặp lỗi này khi file cần tải lên nhỏ hơn giới hạn kích thước có thể up lên. Nguyên nhân của vấn đề này là do hosting bạn đang sử dụng đang giới hạn file tải lên.
Có 2 cách để fix lỗi này là nâng mức giới hạn upload file của hosting hoặc cài đặt thêm một plugin mở rộng của plugin All-in-One WP Migration là Unlimited Extension.
Team đang chia sẻ plugin này miễn phí, bạn có thể tải về tại đây: All-in-One WP Migration Unlimited Extension
Sau khi tải về và kích hoạt plugin này, bạn có thể cập nhật plugin từ chính nhà phát hành. Nhấp vào kiểm tra cập nhật và sau đó cập nhật ngay.
Bước 3: Đăng nhập admin và sử dụng
Sau khi nhập dữ liệu mẫu website thành công, bạn cần đăng nhập vào khu vực quản trị để bắt đầu cập nhật lại các thông tin demo bằng thông tin của bạn và đăng các sản phẩm để bắt đầu chạy chiến dịch.
Để đăng nhập, bạn vào đường dẫn có dạng: tenmiencuaban.com/admin
Và đăng nhập bằng tài khoản admin bạn đã nhận được. Đừng quên thay đổi lại mật khẩu admin nhé!