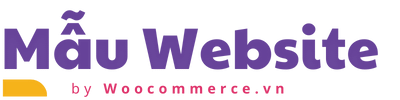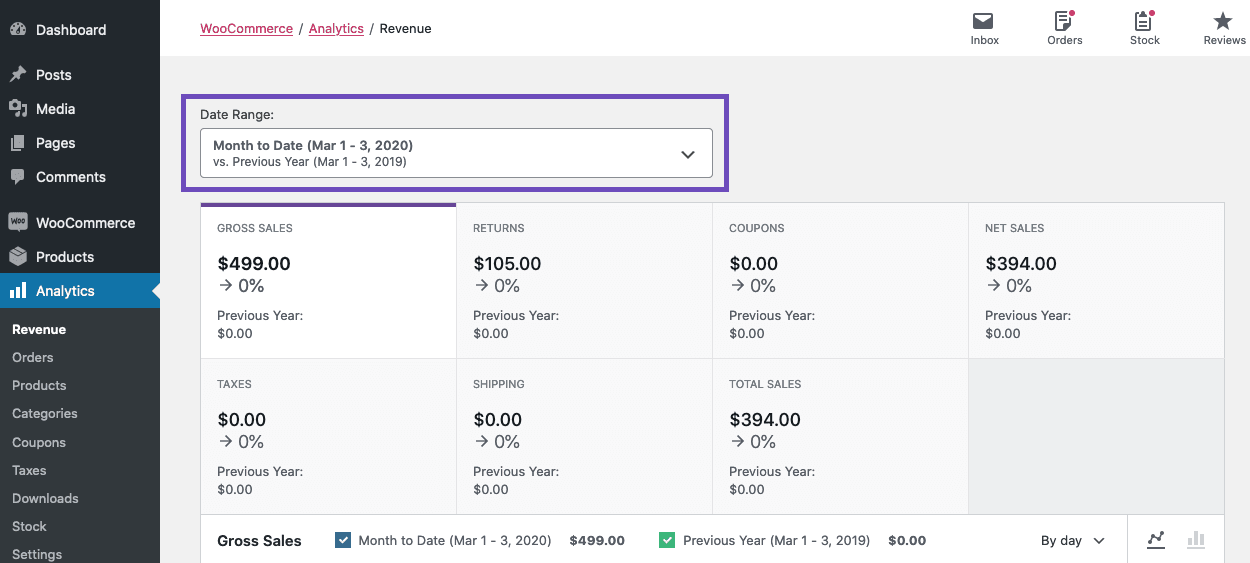WooCommerce là một plugin mạnh mẽ được phát triển dành riêng cho WordPress, giúp biến trang web của bạn thành một cửa hàng trực tuyến chuyên nghiệp. Với hàng triệu người dùng trên toàn cầu, WooCommerce đã trở thành một trong những giải pháp thương mại điện tử phổ biến nhất hiện nay. Trong bài viết này, chúng tôi sẽ hướng dẫn bạn cách thiết lập cửa hàng WooCommerce từ A đến Z, giúp bạn bước vào thị trường trực tuyến một cách dễ dàng và nhanh chóng.
Phần 1 – Chuẩn bị trước khi thiết lập cửa hàng WooCommerce
Trước khi đến phần cài đặt WooCommerce, bạn cần chuẩn bị một số yếu tố quan trọng sau:
1.1 Chọn một tên miền phù hợp
Tên miền là địa chỉ trực tuyến của cửa hàng của bạn, nó sẽ giúp khách hàng dễ dàng tìm thấy và truy cập trang web của bạn. Chọn một tên miền ngắn gọn, dễ nhớ, và liên quan đến lĩnh vực kinh doanh của bạn. Bạn có thể sử dụng các dịch vụ đăng ký tên miền như GoDaddy, Namecheap hoặc Google Domains để tìm và đăng ký tên miền cho cửa hàng của mình.
1.2 Chọn một gói hosting tốt
Hosting là dịch vụ lưu trữ trang web của bạn trên máy chủ, giúp trang web của bạn luôn sẵn sàng cho việc truy cập từ khắp nơi trên thế giới. Chọn một nhà cung cấp hosting uy tín, đảm bảo tốc độ tải trang nhanh chóng và độ ổn định cao. Một số nhà cung cấp hosting phổ biến bao gồm SiteGround, Bluehost, và A2 Hosting. Hãy chọn một gói hosting phù hợp với nhu cầu của bạn về tài nguyên và khả năng mở rộng.
1.3 Cài đặt và thiết lập WordPress
Sau khi đã có tên miền và hosting, bạn cần cài đặt WordPress, nền tảng quản trị nội dung phổ biến nhất hiện nay. Hầu hết các nhà cung cấp hosting đều hỗ trợ cài đặt WordPress tự động thông qua bảng điều khiển của họ. Sau khi cài đặt xong, hãy đăng nhập vào trang quản trị WordPress và tùy chỉnh cài đặt cơ bản như tiêu đề trang web, mô tả, và địa chỉ email quản trị viên.
Phần 2 – Cài đặt và thiết lập WooCommerce
Sau khi đã chuẩn bị xong các bước trên, bạn sẽ bắt đầu quá trình cài đặt và thiết lập WooCommerce cho cửa hàng của mình.
2.1 Cài đặt plugin WooCommerce
Để cài đặt WooCommerce, truy cập trang quản trị WordPress, chọn mục Plugins > Add New. Tìm kiếm từ khóa “WooCommerce” trong thanh tìm kiếm, sau đó cài đặt và kích hoạt plugin WooCommerce.
2.2 Chạy trìnhthiết lập WooCommerce
Sau khi kích hoạt plugin WooCommerce, bạn sẽ được chuyển đến trình thiết lập WooCommerce. Trình thiết lập này sẽ giúp bạn cấu hình các thiết lập cơ bản cho cửa hàng của mình.
2.3 Cấu hình cài đặt cơ bản
Trong quá trình thiết lập, bạn sẽ cần cung cấp các thông tin sau:
- Địa chỉ cửa hàng: Nhập địa chỉ của cửa hàng thực tế (nếu có) hoặc địa chỉ công ty của bạn.
- Loại sản phẩm: Chọn loại sản phẩm bạn muốn bán, ví dụ: sản phẩm vật lý, sản phẩm ảo (dịch vụ) hoặc cả hai.
- Cài đặt thanh toán: Chọn phương thức thanh toán bạn muốn sử dụng cho cửa hàng của mình, ví dụ: PayPal, Stripe, hoặc thanh toán khi nhận hàng.
- Cài đặt vận chuyển: Thiết lập các khu vực vận chuyển và phương thức vận chuyển phù hợp (ví dụ: vận chuyển miễn phí, vận chuyển cố định, hoặc vận chuyển dựa trên trọng lượng).
- Thiết lập tiền tệ: Chọn tiền tệ mà bạn muốn sử dụng trong cửa hàng của mình và định dạng hiển thị tiền tệ.
- Đơn vị đo lường: Chọn đơn vị đo lường phù hợp cho sản phẩm của bạn, ví dụ: inch, centimet, pound, hoặc kilogram.
Sau khi hoàn tất quá trình thiết lập, WooCommerce sẽ tự động tạo các trang cần thiết như Trang giỏ hàng, Trang thanh toán, và Trang tài khoản của khách hàng.
Phần 3 – Chọn giao diện và tùy chỉnh giao diện cho cửa hàng WooCommerce
3.1 Chọn một giao diện phù hợp
Giao diện của cửa hàng WooCommerce sẽ ảnh hưởng đến trải nghiệm người dùng và hình ảnh thương hiệu của bạn. Chọn một giao diện phù hợp với ngành hàng và phong cách thương hiệu của bạn. Bạn có thể tìm kiếm giao diện WooCommerce miễn phí trên thư viện giao diện WordPress hoặc mua giao diện chuyên nghiệp từ các nhà phát triển như ThemeForest, TemplateMonster, hoặc WooThemes.
3.2 Cài đặt và kích hoạt giao diện
Sau khi chọn giao diện, hãy cài đặt và kích hoạt giao diện đó trong trang quản trị WordPress. Chọn mục Appearance > Themes > Add New, sau đó tải lên tệp giao diện đã tải về hoặc tìm kiếm và cài đặt trực tiếp từ thư viện giao diện WordPress.
3.3 Tùy chỉnh giao diện
Sau khi kích hoạt giao diện, bạn có thể tùy chỉnh giao diện theo ý muốn của mình, bao gồm việc thay đổi màu sắc, logo, phông chữ, và bố cục trang. Hãy sử dụng trình tùy chỉnh giao diện của WordPress (mục Appearance > Customize) để thực hiện các thay đổi này.
Phần 4 – Thêm sản phẩm vào cửa hàng WooCommerce
4.1 Thêm sản phẩm đơn giản
Để thêm sản phẩm mới, chọn mục Products > Add New trong trang quản trị WordPress.
Sau đó, hãy điền các thông tin sau cho sản phẩm:
- Tên sản phẩm: Nhập tên của sản phẩm mà bạn muốn bán.
- Mô tả sản phẩm: Mô tả chi tiết về sản phẩm, bao gồm các tính năng, lợi ích, và thông số kỹ thuật.
- Hình ảnh sản phẩm: Tải lên hình ảnh chính cho sản phẩm của bạn. Bạn cũng có thể tải lên nhiều hình ảnh khác để hiển thị trong phần thư viện hình ảnh sản phẩm.
- Giá sản phẩm: Nhập giá bán của sản phẩm. Bạn có thể nhập giá gốc và giá khuyến mãi nếu sản phẩm đang áp dụng chương trình giảm giá.
- Thuộc tính sản phẩm: Nếu sản phẩm có nhiều phiên bản (ví dụ: kích cỡ, màu sắc), bạn có thể thêm các thuộc tính cho sản phẩm và thiết lập các giá trị tương ứng.
- Danh mục và thẻ sản phẩm: Phân loại sản phẩm vào các danh mục và gán các thẻ liên quan để giúp khách hàng dễ dàng tìm kiếm và lọc sản phẩm.
Sau khi hoàn tất các thông tin trên, hãy nhấn nút Publish để đăng sản phẩm lên cửa hàng của bạn.
4.2 Thêm sản phẩm biến thể
Nếu sản phẩm của bạn có nhiều phiên bản dựa trên các thuộc tính khác nhau, bạn cần tạo sản phẩm biến thể. Để làm điều này, hãy thực hiện các bước sau:
- Trong trang thêm sản phẩm mới, chọn Product data > Variable product.
- Thêm các thuộc tính cho sản phẩm và chọn tùy chọn Used for variations.
- Sau khi thêm các thuộc tính, chuyển sang tab Variations và chọn Create variations from all attributes từ menu thả xuống. WooCommerce sẽ tự động tạo tất cả các biến thể dựa trên các thuộc tính đã nhập.
- Bây giờ, bạn cần thiết lập thông tin cho từng biến thể, bao gồm giá, hình ảnh, và số lượng tồn kho (nếu cần).
- Sau khi hoàn tất, nhấn nút Publish để đăng sản phẩm biến thể lên cửa hàng của bạn.
Phần 5 – Quản lý đơn hàng và khách hàng
5.1 Quản lý đơn hàng
Để quản lý đơn hàng, truy cập trang quản trị WordPress và chọn mục WooCommerce > Orders. Tại đây, bạn có thể xem danh sách các đơn hàng, tình trạng đơn hàng, và thực hiện các hành động như cập nhật tình trạng đơn hàng, chỉnh sửa thông tin đơn hàng, hoặc xóa đơn hàng.
5.2 Quản lý khách hàng
Để quản lý khách hàng, chọn mục WooCommerce > Customers trong trang quản trị WordPress. Tại đây, bạn có thể xem danh sách khách hàng, thông tin liên hệ, và lịch sử mua hàng của họ. Bạn cũng có thể thêm khách hàng mới, chỉnh sửa thông tin khách hàng, hoặc xóa khách hàng.
Phần 6 – Mở rộng chức năng của cửa hàng WooCommerce
WooCommerce có hàng ngàn plugin mở rộng để giúp bạn cải thiện chức năng và hiệu quả của cửa hàng trực tuyến. Bạn có thể tìm kiếm và cài đặt các plugin mở rộng từ mục Plugins >Add New trong trang quản trị WordPress. Một số plugin phổ biến và hữu ích bao gồm:
- Yoast SEO: Plugin giúp tối ưu hóa cửa hàng của bạn cho công cụ tìm kiếm, tăng thứ hạng và lượng truy cập.
- WooCommerce Subscriptions: Cho phép bạn bán sản phẩm hoặc dịch vụ theo định kỳ, ví dụ như các gói thành viên hàng tháng/hàng năm.
- WooCommerce Memberships: Cung cấp chức năng tạo ra các gói thành viên, giúp bạn bán các sản phẩm hoặc dịch vụ chỉ dành cho thành viên.
- WooCommerce Bookings: Cho phép khách hàng đặt lịch hẹn, đặt chỗ, hoặc thuê sản phẩm trực tiếp từ trang web của bạn.
- WooCommerce Shipping: Tích hợp các dịch vụ vận chuyển phổ biến như UPS, FedEx, và USPS, giúp bạn ước tính và tính phí vận chuyển dựa trên trọng lượng và kích thước sản phẩm.
Trước khi cài đặt bất kỳ plugin nào, hãy đảm bảo rằng plugin đó tương thích với phiên bản WooCommerce và WordPress của bạn. Ngoài ra, hãy đọc kỹ các đánh giá và hướng dẫn sử dụng để đảm bảo plugin đó đáp ứng được nhu cầu của bạn.
Kết luận
Bằng cách sử dụng WooCommerce, bạn có thể dễ dàng tạo và quản lý một cửa hàng trực tuyến chuyên nghiệp trên nền tảng WordPress. Nhớ luôn cập nhật phiên bản mới nhất của WooCommerce và các plugin mở rộng để đảm bảo hoạt động ổn định và bảo mật cho cửa hàng của bạn. Chúc bạn thành công với cửa hàng trực tuyến của mình!